창을 이동시키기 위해 보통 상단을 잡고 끌지만, 이 부분이 화면 밖으로 나가버린 경우에는 다시 화면 안으로 가져올 방법이 없어 보입니다.
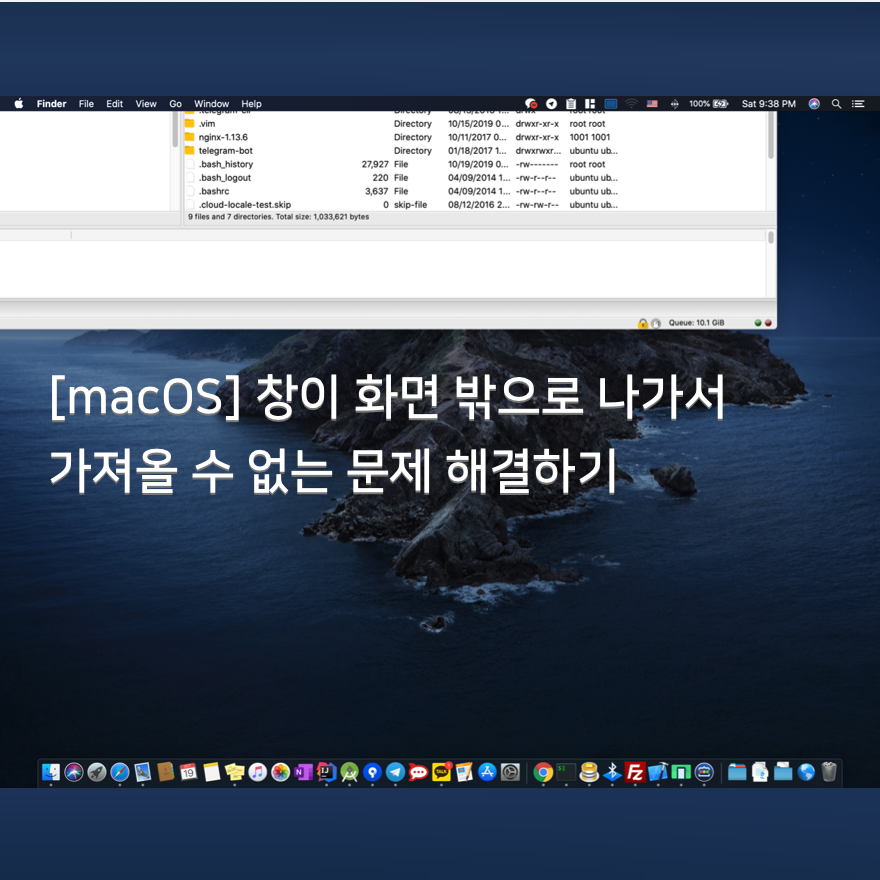
https://s9uare.com/ej2hCl7l9PvT
[macOS] 창이 화면 밖으로 나가서 가져올 수 없는 문제 해결하기
댓글 {{comment.writer_name}} | {{comment.content}} 삭제 댓글을 작성하려면 로그인
s9uare.com
'Apple > Mac Os' 카테고리의 다른 글
| 맥에서 화면 바로 GIF로 캡처하기 - GifCapture (2) | 2017.08.04 |
|---|---|
| 맥 윈도우 듀얼부팅시 시간이 맞지 않는 현상 해결하기(시간 동기화하기) (1) | 2017.07.23 |
| 맥에서 EFI 파티션 마운트하기 (0) | 2017.07.19 |
| 맥에서 DNS 캐시 초기화하기 (0) | 2017.07.18 |
| 맥에서 파일 잘라내기(이동하기) (5) | 2017.07.17 |








 EFI Mounter v3.zip
EFI Mounter v3.zip















